Удобство работы на домашнем ноутбуке в значительной мере зависит от того, насколько подходит для пользователя настройка интерфейса ОС и отдельных приложений. Основное внимание уделяется разрешению экрана монитора, связанному с линейными размерами графических изображений, изменять которые можно различными способами.
Настройка масштаба дисплея
Перед тем как на ноутбуке попытаться уменьшить экран – следует рассмотреть все варианты предстоящих действий. Самый простой и удобный подход к корректировке масштаба изображения на дисплее – использование возможностей, заложенных в функционале самой ОС. Порядок проводимых при этом операций одинаков для большинства последних версий Windows.
Данный подход может быть реализован следующим образом:
- Сначала на пустом поле рабочего стола необходимо вызвать тачпадом или мышкой контекстное меню и выбрать в нем «Свойства: Экран».
- В появившемся окне нажать на «Параметры» и выйти в другое поле, где имеется строка «Разрешение экрана».
- После этого остается выбрать из предложенных системой вариантов подходящее значение и нажать на «Применить».
При проведении этой операции наблюдается закономерность, согласно которой при увеличении разрешения масштаб становится меньше и наоборот. С другой стороны, при его корректировке размеры изображения увеличиваются или уменьшаются автоматически.
Обратите внимание! Диапазон масштабирования в этом случае может быть достаточно велик.
Для его увеличения потребуется установить специальный драйвер видеокарты (его называют расширенным). По завершении настройки возможности интерфейса возрастают, благодаря чему удается подбирать удобный для пользователя масштаб.
Изменение разрешения экрана при помощи кнопок устройства ввода
Еще один сравнительно простой способ изменения разрешения экрана (корректировки масштаба изображения) состоит в управления им с клавиатуры. Порядок действий в этом случае выглядит так:
- Сначала нужно отыскать на наборном поле кнопки «Ctrl», «+» и «-».
- Для увеличения размера экранного изображения потребуется нажать «Ctrl» и «+» одновременно.
- При необходимости его уменьшения следует нажать вместе «Ctrl»и «-».
Удерживать эти кнопки в каждом из рассмотренных случаев следует до тех пор, пока размер не изменится до требуемой величины. В случае одновременного зажатия «Ctrl» и «0» размер возвращается к исходному значению.
Дополнительная информация! Изменить масштаб изображения можно посредством той же клавиатуры в сочетании с мышью.
Для этого потребуется нажать на наборном поле кнопку «Ctrl», а вращением колеса прокрутки добиться, чтобы размер картинки увеличился или уменьшился.
Мелкие и крупные значки экрана
К процедуре настройки масштаба также относят корректировку размера отображаемых на столе или в проводнике значков, в определенных условиях кажущихся маленькими, а иногда – наоборот. Для изменения потребуется проделать следующие операции:
- Выбрав свободное место на экране и вызвать посредством правой клавиши тачпада (мышки) контекстное меню.
- В появившемся окне выбрать сначала «Свойства», а затем «Экран» (в Windows 10 – «Параметры экрана»).
- После этого необходимо перейдите в подраздел «Параметры» и выставить требуемый масштаб.
В десятой версии для этого нужно войти в «Дополнительные параметры» и далее найти окно, касающееся изменения размеров значков на экране.
Изменение размера экрана устройства вывода в «Ворде»
Чтобы изменить экранные размеры непосредственно в вордовском формате, потребуется сделать следующее:
- Сначала нужно открыть корректируемый документ в «Ворде».
- Затем следует на панели инструментов отыскать вкладку под названием «Вид» и перейти на нее.
- После этого в разделе с надписью «Масштаб» нажать на соответствующую иконку.
- В заключение останется поставить галочку напротив нужного окошка с указанием масштаба в процентах.
На этом настройку документа можно считать законченной.
Изменение разрешения экрана в браузере
Изменять масштаб представляемой на экране информации можно и путем настроек в используемом для ее вывода браузере. Рассмотрим, как это делается в самых популярных веб обозревателях.
Google Chrome
Для проведения операции масштабирования в Chrome потребуется:
- Открыть браузер и найти в правом верхнем углу 3 полоски, размещенные по горизонтали.
- После нажатия на значок должно появиться меню с большим количеством пунктов.
- В нем следует выбрать строчку «Масштаб» и посредством значков «+» и «-» выставить нужное значение в процентах в сторону уменьшения или увеличения.
По завершении выбора нужного размера настройку можно считать законченной.
Opera
Для браузера «Opera» та же операции проделываются в следующем порядке:
- Сначала нужно выбрать в его настройках раздел View (Вид).
- В нем следует найти опции Zoom In и Zoom Out, посредством которых размер изображения расширяется или сужается соответственно по обеим осям.
Обратите внимание! Для увеличения и уменьшения также может применяться сочетание клавиш CTRL и +/- на клавиатуре.
Если требуется, чтобы просматриваемые страницы открывались в определенном масштабе – следует задать его по умолчанию. Для этого придется действовать так:
- Перейти в раздел Settings (Настройки).
- Затем нажать на значок «Сайты», имеющийся на боковой панели.
- После этого в разделе «Отображение» в выпадающем меню найти «Масштаб страницы».
В заключение останется выбрать тот размер, в котором удобно просматривать окна браузера.
Firefox
Чтобы изменить масштаб странички в Firefox потребуется проделать следующие операции:
- Зайти в браузер и отыскать в правом верхнем углу значок в виде трех горизонтальных полосок.
- Нажать на них и выйти в выпадающее меню. В самом его начале (вверху) имеется окошечко со значками «+» и «-», а также с числом 100%.
- Нажимая на один из первых двух можно увеличивать или уменьшать масштаб изображения соответственно.
По завершении настройки следует кликнуть по любому свободному полю, после чего браузер возвратится в исходное состояние.
Yandex
Для настройки масштаба страницы в Yandex потребуется:
- Подобно предыдущему случаю открыть браузер и отыскать в верхнем правом углу три горизонтальные полоски.
- Кликнув по ним, открыть выпадающий список с рядом значений масштабов в процентах.
- В нем останется выбрать любой подходящий размер на усмотрение пользователя.
Введенные поправки сохраняются автоматически. Продублировать эту же операцию можно на клавиатуре, для чего потребуется зажать на ней клавишу «CTRL» и прокручивать колесо мыши. При вращении от себя удается увеличить масштаб, а на себя – уменьшить его. Введенные изменения запоминаются и переносятся на другие странички обозревателя.
Видео – как быстро настроить разрешение экрана
Для того чтобы хорошо освоить различные способы изменения размеров символов и масштабирования изображений удобнее всего просмотреть видео:
Опубликовано 25.03.2019 Обновлено 07.04.2021 Пользователем digrand
Похожие статьи

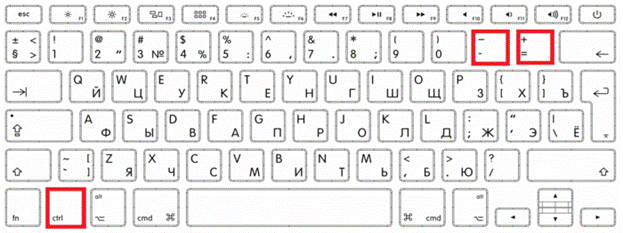

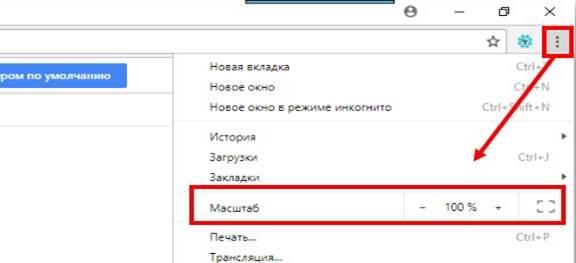

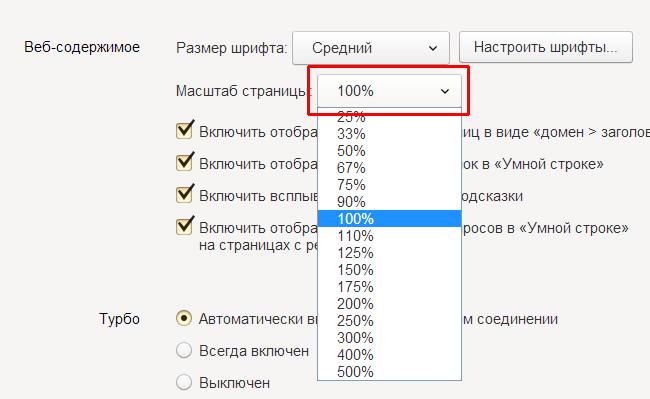





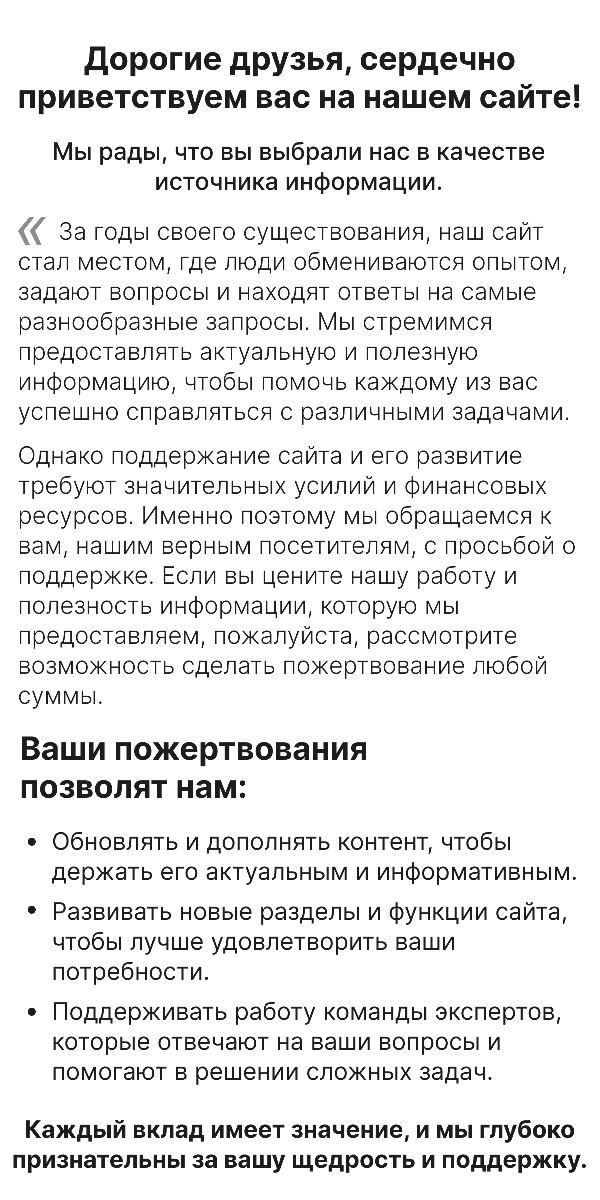



Похожие статьи