Несмотря на то, что ноутбук уже много лет является самым популярным из нестационарных компьютеров, к нему у пользователей есть немало вопросов. Главный из них – как ускорить работу ноутбука. Замедление может стать результатом воздействия комплекса факторов, негативно влияющих на работу «железа» и его разнообразной начинки. Тогда сами по себе отпадут вопросы, как передать интернет с айфона на компьютер, скачать на высокой скорости кино в большом разрешении, увидеть лицо близкого человека во время общения в соцсетях.
Почему тормозит ноутбук
Мировой опыт обслуживания компьютеров, ноутбуков и других гаджетов различных ценовых категорий показывает, что перечень причин, по которым они замедляют работу, достаточно узок. Во всяком случае, столкнувшись с «глюками» в работе настольного персонального компьютера, не следует паниковать. Нужно последовательно проверить, следствием какой из причин (или их комплекса) является произошедшее недоразумение, понять, и приступить к реализации действий, которые могут помочь ускорить работу ноутбука.
Перегрев
Неконтролируемое повышение температуры может произойти из-за того, что устройство долгое время работает в запредельном режиме: просмотр видео, запуск тяжеловесных игр, сёрфинг в сети интернет посредством открытия браузера, различных сайтов. Всё это приводит к нарушению температурного режима.
Наличие вирусов в системе
Эта причина имеет один нюанс, который помогает выявить её быстро и безошибочно. Речь идёт о резком замедлении работы всех основных систем ноутбука на фоне нормальной работы в предыдущее время.
Диагностика наличия вирусов предусматривает:
- немедленное отключение всех программ и фоновых процессов;
- сканирование системы с целью поиска вирусных программ.
Автозагрузка программ и процессов
При установке программ и приложений необходимо внимательно следить за тем, чтобы не был активирован процесс автозагрузки. В первую очередь, это касается социальных сетей, мессенджеров, прочих бесконтрольно запускающихся программ. Чем больше таких программ работает в фоновом режиме.
Недостаток свободного места на системном диске
Одна из популярных причин нестабильной работы и периодического «подвисания» устройства – перегруженность диска С системными и программными файлами, папками с ПО сторонних программ и приложений.
Засорённость реестра
Гаджет периодически зависает по причине того, что реестр оказывается под завязку заполненным «хвостами» ранее удалённых программ, файлами с расширениями .apk, .old и другими архивными мелочами.
Недостаток оперативной памяти
Современные мобильные устройства базируются на достаточно тяжеловесных операционных системах. Как правило, минимальный объём памяти, позволяющий выполнять с помощью ноутбука необходимый перечень задач, составляет 2 Гб.
Если ёмкость памяти меньше, можно не сомневаться, что именно это стало причиной замедления работы гаджета.
Неудачная конфигурация
Наконец, если прочие причины уверенно отброшены, нужно взглянуть правде в глаза, и признать, что приобретённый ноутбук не соответствует запросам по мощности.
Установленный в нём процессор и другие составные части попросту не в состоянии без торможения выполнять возлагаемый на них комплекс задач. В просторечии это называется «скупой платит дважды».
Программное ускорение
Первым шагом после установления одной или нескольких причин замедления скорости работы ноутбука должен стать комплекс шагов по их устранению. Ускорение работы настольного компьютера без замены его отдельных элементов называется программным ускорением.
Результат может быть достигнут после окончания одной из нижеследующих операций. Эффективность работы резко возрастает, если сразу несколько методов применяются в комплексе. Бесспорно одно: в процессе диагностирования снижения скорости первый пункт – система.
Редактирование параметров энергопотребления
Увеличение срока службы аккумулятора напрямую зависит от оптимизации схемы электропитания. В заводских настройках самой популярной среди владельцев ноутбуков операционной системы Windows 10 предусмотрено использование схеме баланса между потреблением энергии и производительностью устройства.
Для работы от аккумуляторной батареи необходимо выбрать схему экономии энергии. Доступен режим индивидуальной настройки электропитания. Новый режим активируется сразу после сохранения вновь введённых данных. Можно также вручную изменить дополнительные параметры, выставив режим максимальной экономии электроэнергии.
Отключение визуальных эффектов
Достаточно большое количество ресурсов используется для настройки и поддержания работы визуальных параметров. Чтобы ускорить работу устройства, некоторые из них можно отключить в блоке Быстродействие вкладки Дополнительные параметры системы.
Без отрицательного влияния на общую работоспособность ноутбука можно отключить некоторые эффекты:
- анимация Windows;
- адаптация панели задач и рабочих окон к цвету фона;
- высокая контрастность;
- вывод эскизов;
- экранный диктор, и другие.
Данная операция эффективна для ноутбуков с устаревшими процессорами и блоками оперативной памяти. Современные ноутбуки с объёмом памяти свыше 8 Гб без замедления способны выполнять все без исключения задачи.
Отключение фоновых служб
Различные визуальные эффекты, с помощью которых украшается рабочий стол, заставляют постоянно работать большое количество фоновых служб. Для получения максимальных параметров производительности следует отключить данные дополнения. Для этого в меню Пуск существует командная строка Выполнить. Набрав по-английски services.msc, получаем полное отображение и описание активных фоновых процессов.
Отключать необходимо каждую службу отдельно во избежание сбоев в работе системы. Ещё один выход – выбрать и установить на ноутбук утилиту, которая будет осуществлять все описанные выше операции в автоматическом режиме. Цель – максимально разгрузить процессор и уменьшить объём занятой оперативной памяти.
Отключение темы Аэро
Операционная система Windows 10, которая устанавливается на большинство современных устройств, отличается практичностью и элегантностью. Особый шарм внешнему виду рабочих окон придаёт использование прозрачности панелей – так называемый режим Аэро. Производительность мощных ноутбуков от этого не страдает. А вот устройства, у которых объём оперативной памяти находится в пределах 2-4 Гб, страдают от недостатка свободного места в виртуальном пространстве.
В этой ситуации «прожорливый» режим Аэро лучше деактивировать. Сторонние утилиты и манипуляции с реестром для этого не нужны. До переключателя «Сделать меню Пуск, панель задач и центр уведомлений прозрачными» можно добраться двумя способами:
- Параметры – Персонализация – Цвета.
- Меню Пуск – выполнить – ввод в командной строке ms-settings: colors – Выполнить.
Так как по умолчанию режим активирован, остаётся только его отключить.
Очистка автозагрузок
Режим автоматической загрузки, на который выставлено большое количество предустановленных и сторонних ресурсов в ноутбуке связан со своевременным обновлением параметров и программного обеспечения.
Для проведения этой операции следует выполнить ряд действий:
- Пуск – Выполнить.
- В командной строке набрать msconfig – Ввод.
В появившемся рабочем окне необходимо активировать вкладку Автозагрузки и отключить режим для тех программ, автоматическая загрузка которых в момент включения системы не требуется. Далее:
- Применить.
- Перезагрузка ноутбука.
Большинство несистемных ресурсов и программ можно отключить без нанесения вреда работе устройства. Это снизит нагрузку на центральный процессор и увеличит свободный объём оперативной памяти.
Отключение поиска
Одним из эффективных способов борьбы с подтормаживанием системы в ноутбуке является отключение встроенного поисковика. Это можно сделать несколькими способами:
- Деактивация Windows Search.
Способ предельно прост, так как не требует прав доступа. После его выполнения перестаёт действовать процесс «SearchIndexer.exe», который способен загружать поисковик, даже когда ноутбук находится в режиме гибернации.
- Отключение визуального отображения.
Поиск быстро «засоряет» список результатов, так как в нём происходит отображение всех совпадений (и на ноутбуке, и в сети Интернет). Его отключение позволяет значительно сэкономить пространство для установки программного обеспечения.
- Отключение процесса «SearchUI.exe».
Ресурс ПК, связанный со строкой поиска и встроенным голосовым помощником, не деактивируется с помощью Диспетчера задач. Внести изменения в конфигурацию системных файлов можно с помощью программы Unlocker.
- Изменение групповой политики.
Экзотический способ ограничения активности. Он заключается в ограничении системы поиска. После активации изменений она сможет выдавать только локальные результаты.
Оптимизация и дефрагментация жесткого диска
Наиболее радикальный аппаратный способ борьбы с замедлением скорости работы ноутбука –поиск и изъятие из системы фрагментированных файлов. Периодически следует проводить дефрагментацию. Лучше всего это делать при помощи популярных сторонних утилит – Defraggler или CCleaner. Запуск программы активирует процесс оптимизации. Происходит очистка системы от временных и дефрагментированных файлов.
Этот же процесс доступен с помощью собственных служб ноутбука:
- Меню – Этот компьютер – Свойства.
- Сервис – Оптимизировать.
С помощью встроенной программы оптимизации можно отредактировать любой локальный диск ноутбука по отдельности, или все одновременно. Небольшой процент фрагментированных файлов не требует оптимизации дисков, и наоборот. Запущенная дефрагментация может продолжаться несколько часов. Расписание процесса можно устанавливать и изменять самостоятельно.
В среде пользователей программного обеспечения Windows больше всего популярна сторонняя программа CCleaner. Эта утилита – самая продвинутая с точки зрения организации процесса диагностики снижения скорости работы компьютеров.
Все аналогичные операции можно провести на ноутбуках с установленными операционными системами Windows 7, Windows 8. Макбуки Apple гораздо реже подвержены болезни падения скорости. Но и для них разработчики предусмотрели комплекс мер по увеличению скорости. В целом, он мало чем отличается от рассмотренного выше. Но есть «фишки», характерные только для устройств от компании Apple с предустановленной MacOS:
- отключение шифрования FileVault;
- отключение индексирования поиска Spotlight;
- блокировка индексирования во встроенном приложении Фото.
Крайними способами являются сброс текущих параметров контроллера управления системой SMS или удаление всех рабочих компонентов Flash. Для получения максимальной производительности Макбука следует пользоваться фирменным браузером Safari.
Как ускорить ноутбук с помощью замены его элементов
Борьба с замедлением скорости работы с помощью аппаратных методов и изменения особенностей файловой системы не всегда приносит результат. Иногда для восстановления требуется установка новых элементов.
Замена жесткого диска и увеличение объема оперативной памяти
Желание заменить устаревший накопитель ноутбука преследует, как правило, две цели:
- повышение производительности;
- увеличение (апгрейд) объёма дискового пространства.
Если выходит из строя «родной» винчестер ноутбука, есть два способа решения проблемы:
- Замена HDD.
- Установка твердотельного накопителя (SSD).
Последний в сравнении с жёстким диском выигрывает из-за более высокой скорости, низкого энергопотребления. Кроме того, SSD работает практически бесшумно. Он устойчив к механическим нагрузкам. С жёстким диском обходиться необходимо очень осторожно. Он категорически не переносит тряску и вибрацию.
Однако, выше описанная замена не даст ровным счётом ничего, если более медленно, чем винт, работает процессор. Если главная задача замены – увеличение рабочего пространства, то тратить деньги на SSD не стоит. Жёсткий диск объёмом 1-2 Тб идеально подойдёт для такой операции.
В любом случае, пользователям следует помнить, что HDD имею важные преимущества в сравнении с SSD:
- лучшая сохранность информации;
- возможность восстановления данных при повреждении магнитного слоя.
Для комплексного повышения характеристик (объёма и скорости) идеальный вариант – гибридный накопитель (SSHD). Это обычный винчестер с установленным дополнительным твердотельным флеш-буфером.
Ещё один выход из ситуации – наращивание объёма оперативной памяти.
Помните! Данная операция возможна только в случае, если в конструкции предусмотрен дополнительный свободный слот либо предустановленная оперативная память по объёму меньше максимально возможной, предусмотренной техническими характеристиками устройства.
Очень важно в процессе апгрейда «оперативки» не ошибиться с её типом. Не на все лэптопы можно установить современные планки DDR4. Если работа устройства осуществляется в двухканальном режиме, лучше установить в слоты два одинаковых по объёму модуля, например, 8Гб + 8Гб. Это позволит увеличить два основных параметра – скорость и частоту.
Установка на ноутбук системы охлаждения
Последний способ увеличить скорость и избавиться от торможения – поколдовать с физическими характеристиками. Один из способов – модернизация системы охлаждения. Выход из строя кулера – критический момент в работе ноутбука. Ремонт следует производить немедленно, так как отсутствие охлаждения неминуемо приводит к перегреву комплектующих частей. Как – результат – нарушение функциональных способностей устройства.
Кулер может выйти из строя из-за заводского брака или нарушения правил эксплуатации. Профилактика системы охлаждения проводится не реже, чем раз в полгода. Предпосылками для ремонта могут быть:
- увеличение громкости работающего вентилятора;
- сильный нагрев корпуса ноутбука;
- поломка трубки охлаждения.
Выход из строя кулера может спровоцировать резкое снижение скорости работы, подвисание, перегрев процессора и серверные ошибки системы.
Помните! Очень часто ускорить как ноутбук, так и Макбук, помогает простая чистка внутренних пространств корпуса от пыли, загрязнения, подтеканий жидкости и прочих неудобств. Аккуратная эксплуатация устройства – один из путей поддержания его как можно дольше в рабочем состоянии.
Видео: как ускорить работу ноутбука
О том, как быстро, и с наименьшими потерями восстановить работоспособность и скорость ноутбука с операционной системой Windows 10, смотрите на видео:
Опубликовано 05.05.2019 Обновлено 03.03.2021 Пользователем digrand
Похожие статьи




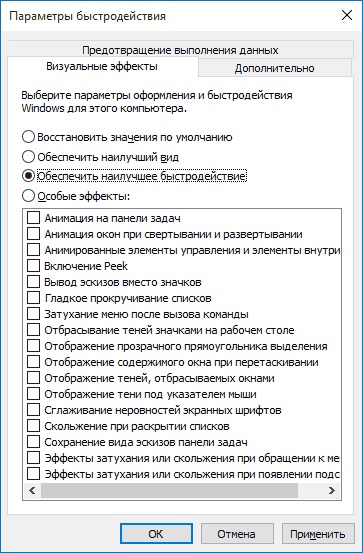
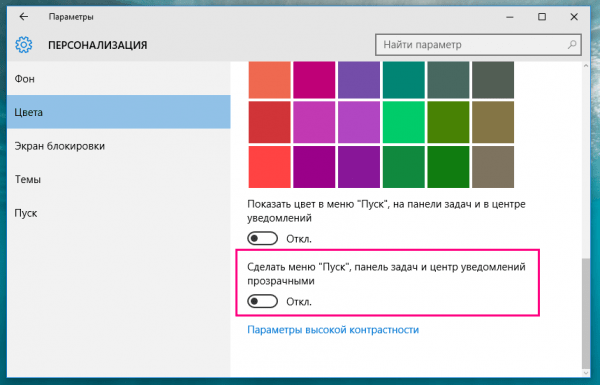










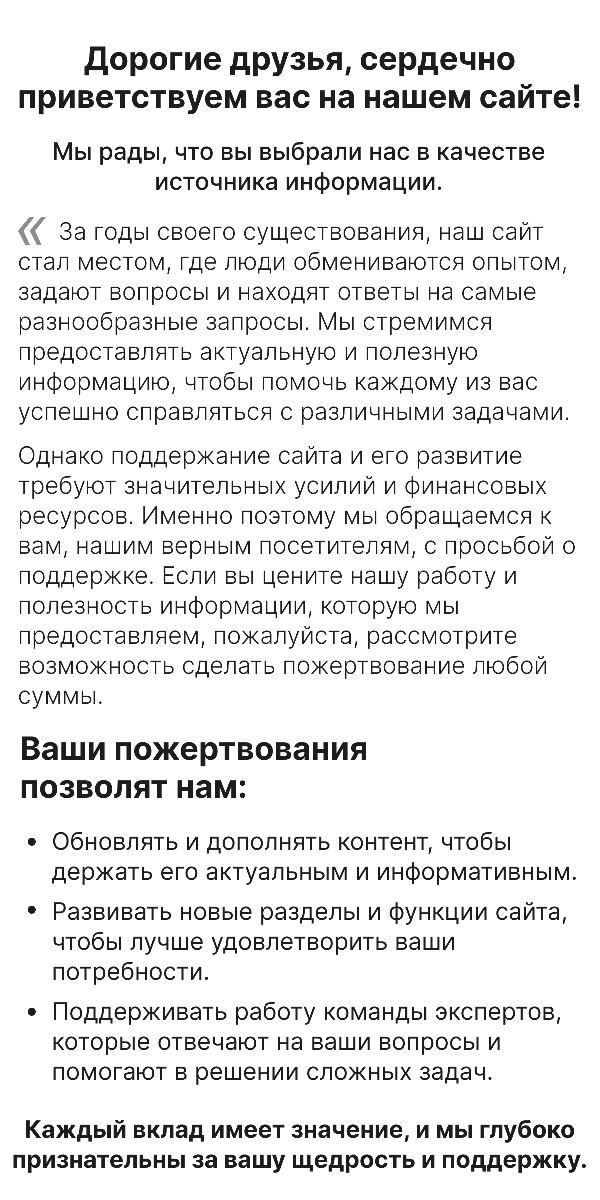



Похожие статьи