Наличие экранной клавиатуры – это полезное приспособление для пользователя, у которого деятельность сопряжена с применением компьютера. Она сможет восполнить отсутствие кнопочного аналога. Такая функция доступна к скачиванию, а также встроена в ОС. Если же все указанные действия недоступны, необходимо детально ознакомиться с инструкцией, как вывести виртуальную клавиатуру на экран ноутбука для различных версий Виндовс.
Как включить клавиатуру на экране компьютера
Для выполнения данного действия нужно совершить несколько шагов:
- нажать кнопку «Пуск» расположенную внизу экрана компьютера;
- во всплывшей панели в самом верху задействовать значок с 3-мя полосками и на «Параметры»;
- в открывшемся окне следует нажать графу «Специальные возможности»;
- нажать надпись «клавиатура» и «включение экранной».
Правильно выполнив действия, пользователь увидит перед собой виртуальный аналог физического устройства.
Кроме этого, инструмент можно включить через:
- команду «Выполнить», применив одновременно клавиши Windows+R и в «Пуске» в соответствующей сроке написать osk;
- «Панель управления»;
- панель «Быстрых задач», в правом нижнем углу экрана можно установить «горячую кнопку» включения экранного оборудования.
Если предлагаемое ОС устройство не устраивает, существует доступ к скачиванию со сторонних ресурсов, таких как:
- Comfort On-Screen Keyboard;
- Virtual Keyboard;
- Any Language Screen Keyboard.
Как запустить и убрать автоматическую загрузку устройства ввода при входе в ОС
Автоматическое возникновение устройства на экране при запуске Виндовс является важным моментом для пользователя, если он прибегает к его применению постоянно или же предполагается ввод пароля от учетной записи именно через виртуальные клавиши.
Чтобы запустить или избавиться от автозагрузки, можно использовать несколько вариантов:
- вызвать на монитор виртуальной версии и нажать внизу «Параметры»;
- задействовать ссылку в нижней части окна «управление запуском экранной клавиатуры при входе в систему»;
- открыть «специальные возможности» в панели управления;
- выбрать «Использование компьютера без мыши или клавиш»;
- во всплывшем окне необходимо поставить флажок напротив «использовать экранного оборудования» и нажать «Ок».
После этого устройство будет всплывать автоматически на мониторе. Если же все выполнить наоборот, тогда можно убрать автозапуск.
Как настроить виртуальную клавиатуру
Выведя устройство, его можно настроить на комфортное применение:
- включить звуковое сопровождение включения клавиш;
- ввести дополнительные клавиши;
- изменить параметры шрифта;
- отключить его отображение сверху остальных окон;
- установить автоматическое появление после включения ПК.
Windows XP
Настроить оборудование после установки можно в следующем русле. Для переключения между раскладками можно использовать удобную для себя комбинацию клавиш:
- для их фиксирования нужно в «Язык и региональные стандарты» нажать вкладку «Языки», далее «Языки и службы текстового» и «Подробнее»;
- в окне «Языки и службы текстового ввода» задействовать поочередно в Параметрах Настройки – Параметры клавиатуры;
- далее в «Дополнительных параметрах» нажать «Смена сочетания клавиш», где доступно переставить клавиши по своему усмотрению.
Windows 7
После вывода виртуальной версии на экран пользователь видит перед собой аналог физическому устройству. Но в ней отсутствует цифровой блок и она маленькая, что можно изменить в «Параметрах». Для этого следует:
- поставить галочку в «Звуковом оповещении»;
- отметить «Цифровую клавиатуру»;
- далее «Наведение указателя на клавиши».
Если звук раздражает при нажатии клавиш, следует убрать галочку в соответствующем поле.
Чтобы переключить язык, необходимо использовать сначала по Alt, а затем по Shift, после этого снова Shift.
Чтобы задействовать горячие клавиши, нужно последовательно нажать на Ctrl, а затем на Z.
Windows 8
Для смены раскладки клавиш необходимо нажать Alt, а затем по Shift и снова первую клавишу, после чего произойдут изменения.
Выполнить дополнительные корректировки можно посредством нижней части версии использовать кнопку «Параметры». Точно знать, какие должны выполниться действия, можно благодаря «Справке».
Windows 10
В «Параметрах» устройства для Windows 10 доступно настроить:
- звуковое сопровождение;
- упрощение перемещения по экрану;
- задействовать цифровой блок;
- нажатие кнопок и наведение курсора на них;
- сканирование клавиш;
- использовать прогнозирование текста – следует помнить, что доступна эта функция только на английском, французском, испанском, немецком и итальянском языках.
Заключение
Включение клавиатуры на экране или ее задействование через сторонние ресурсы вполне доступная процедура. Главное, действовать согласно инструкции. После этого для удобства пользования можно настроить инструмент по своему усмотрению.
Опубликовано 25.03.2019 Обновлено 20.04.2021 Пользователем digrand
Похожие статьи
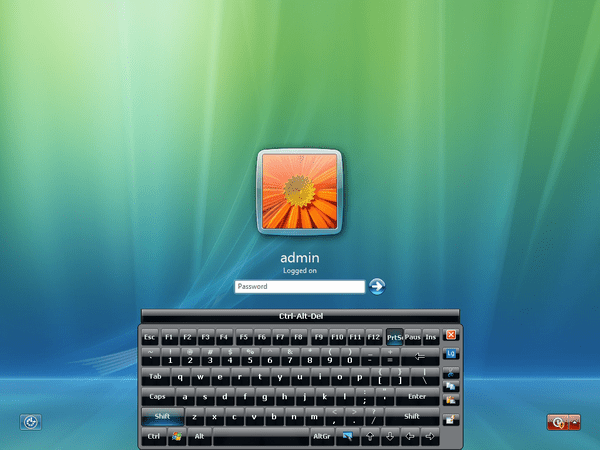
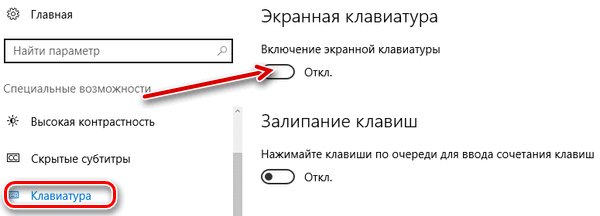

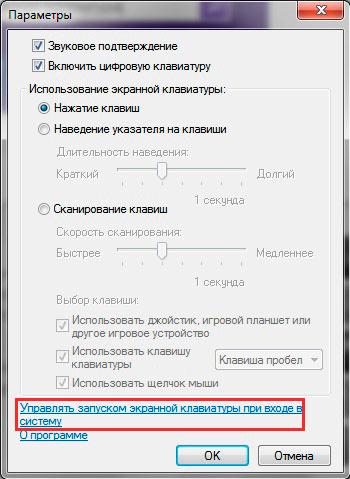

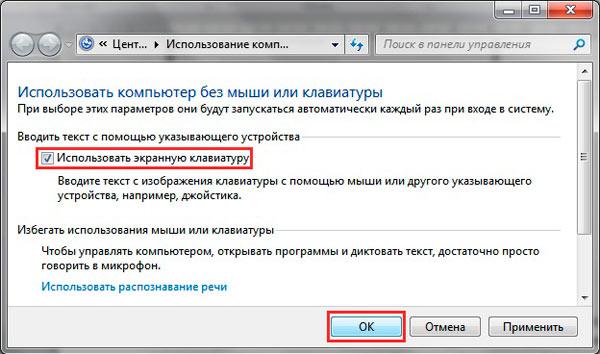

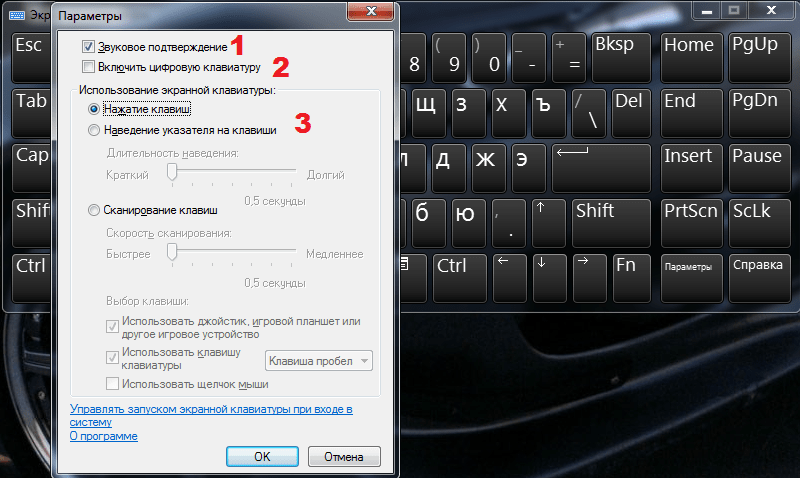
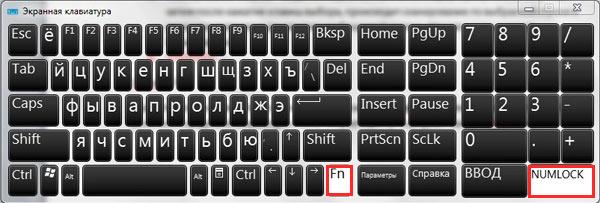
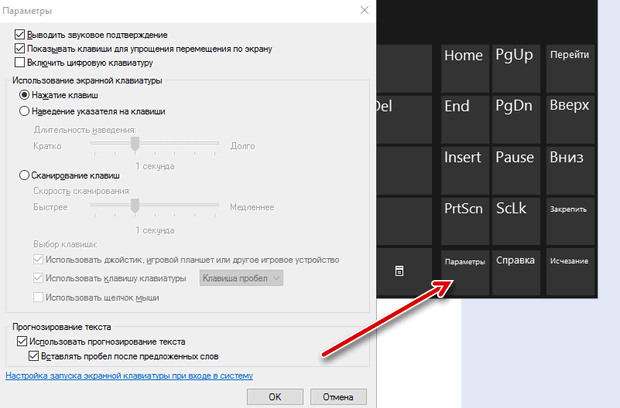





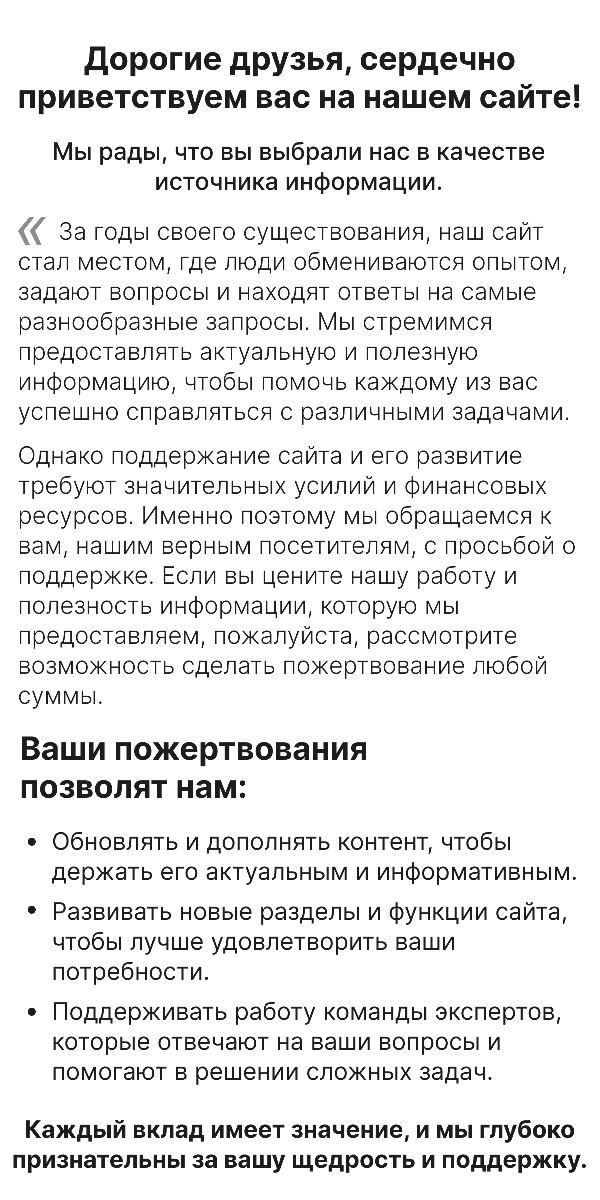



Похожие статьи