Сегодня мобильные телефоны представляют собой средство, обеспечивающие выполнение многих задач, например, звонки, выход в интернет, передача сообщений и т.д. При этом практически каждый гаджет оборудован фотокамерой, что позволяет пользователям делать снимки и создавать видеоролики. В некоторых ситуациях требуется перенести фотографии с устройства, и в этом материале будет подробно рассмотрен вопрос, как с телефона перекинуть фото на персональный компьютер.
Способы переноса фотографий
Для начала рассмотрим способы переноса изображений с телефона на компьютер:
- Самым простым способом переноса фото с телефона андроид на компьютер, является использование USB кабеля. Сюда можно отнести и способ переноса с помощью SD карты и Cardreader.
- Второй способ подразумевает под собой перенос с помощью беспроводного адаптера. Данный вариант является наиболее удобным, не нужно применять провода и дополнительные инструменты. Беспроводное соединение возможно на ноутбуках и стационарных компьютерах. В настольных ПК только при использовании адаптера.
- Есть вариант использовать домашнюю беспроводную локальную сеть. Этот вариант реализуется при помощи технологии «WiFi Direct».

Способы переноса данных
Используем USB кабель для соединения ПК и телефона
Как правило, съемка фотографий и видеороликов отнимают достаточного много памяти на внутреннем накопителе. Чтобы освободить место, можно перекидывать старые фотографии на жесткий диск компьютера. Большинство телефонов оборудованы коммуникационным разъемом Micro USB Type-B.
Инструкция:
- Для начала необходимо установить соответствующие драйвера на персональный компьютер или ноутбук. Для операционной системы Android понадобиться использовать ADB. Загружаем ADB Driver Installer с официального сайта разработчика.
- После того, как драйвера были установлены, необходимо выполнить подключение телефона к компьютеру USB кабелем.
- После этого начнется процесс инициализации нового оборудования. Необходимо немного подождать, так как процесс может занять некоторое время.
- Затем потребуется настроить подключение между смартфоном и компьютером. Для этого нужно выбрать стандартный интерфейс MTP. При выборе данного интерфейса пользователям будет доступен перенос любых мультимедийных файлов.
- Далее откроется новое диалоговое окно «Автозапуск», где требуется выбрать «Просмотр мультимедийных файлов».

Подключение по USB
- Затем открываем раздел «Внутренний накопитель» и ищем папку с фотографиями. Как правило фото, снятые на камеру телефона, будут располагаться в папке «DCIM.
- Переходим в папку «DCIM» и выделяем необходимые файлы, щелкаем правой кнопкой мыши для вызова контекстного меню, где выбираем «Вырезать» или «Копировать».
- Создаем новую папку на рабочем столе или жестком диске, переходим в директорию и щелкаем правой кнопкой мыши, в контекстном меню выбираем «Вставить». После проделанных действий, файлы будут перенесены.
Используем беспроводной интерфейс Bluetooth
Главным преимуществом данного способа является то, что не требуется соединять телефон и компьютер при помощи проводов. Для владельцев стационарных ПК потребуется купить социальный USB Bluetooth адаптер.
Но при этом у данного варианта есть некоторые недостатки. В первую очередь – это низкая скорость передачи данных. Разрыв подключения, если устройства находятся на большом расстоянии друг от друга. Как правило, дальность действия беспроводного интерфейса колеблется на уровне не более 5 метров.
Инструкция по подключению bluetooth адаптера:
- Для начала необходимо выполнить включение Bluetooth на телефоне и компьютере.
- Чтобы включить беспроводную передачу, понадобится вызвать с помощью управляющего жеста (свайпа) меню основных настроек и выбрать «Bluetooth».
- Далее включаем параметр на персональном компьютере, для этого потребуется щелкнуть на панели задач советующий значок. Затем в утилите необходимо активировать режим «Обнаружение устройств». Когда программа обнаружит новое устройство, откроется диалоговое окно «Добавить устройство», где необходимо выбрать значок с именем смартфона.
- Затем требуется настроить сопряжение между гаджетами. На экране ноутбука будет отображен уникальный буквенно-цифровой код, он должен совпадать с тем, который также используется телефоном.
- Если код одинаковый на обоих девайсах, выбираем «Подключение». Начнется процесс установки необходимого программного обеспечения (драйверов). Также можно заранее выполнить установку необходимых системных компонентов, скачав их с официального сайта разработчиков.
- После этого требуется перейти в проводник. Открываем ярлык «Мой компьютер» и «Локальные диски». В подпункте «Другие» будет отображена иконка смартфона, по которой необходимо щелкнуть;

Подключение по Bluetooth
- Выбираем «Внутренний накопитель» и ищем папку под названием «DCIM». Открываем каталог и выбираем необходимые файлы, переносим на жесткий диск ПК.
Используем беспроводное соединение «Wi-Fi Direct»
Для данного способа не требуется устанавливать каких-либо специальных программ. Необходимо только выполнить установку одного приложения на смартфон для того, чтобы обеспечить загрузку своего фото с мобильного на ПК. Схема передачи данных реализуется посредством FTP сервера.
Инструкция:
- В первую очередь требуется скачать приложение для создания сервера FTP. Для этих целей потребуется использовать программное обеспечение My FTP Server. Скачиваем ПО из Play Market.
- Далее скачиваем и устанавливаем приложение. После установки его требуется запустить и настроить необходимые параметры.
- Щелкаем в правом верхнем углу окна программы по иконке «Настройки», где требуется придумать имя пользователя и создать ключ (пароль).

My FTP Server
- Далее нажимаем по кнопке «Start Server».
- Затем необходимо выполнить подключение телефона и ПК. Для этого открываем проводник, щелкнув по ярлыку «Мой компьютер».
- Щелкаем в пустом месте, чтобы вызвать контекстное меню и выбираем «Добавить новое оборудование в сетевое окружение».
- Появится новое окно «Добавить сетевое размещение», где выбираем пункт «Выберите другое».
- В новом диалоговом окне вводим «Сетевой адрес», который доступен в главном окне программы My FTP Server.
- Затем указываем имя пользователя и пароль.
- После того, как мастер создания нового сетевого размещения выполнит инициализацию, появится сообщение об успешном добавлении нового элемента.
- Переходим в проводник, в разделе «Локальные диски» появится новое оборудование «Сетевое размещение».

Выбор устройства
- Запускаем элемент и вводим указанный ранее ключ (пароль).
- Откроется новое окно проводника, где будут доступны внутренние каталоги смартфона, в том числе и папка с фотографиями. Данные можно переносить, так и удалять.
Ошибки при переносе фотографий
Далее рассмотрим основные ошибки, которые возникают при копировании фото с телефона андроид на компьютер:
- Наиболее часто при подключении через USB кабель проблемы наблюдаются на операционных системах Windows XP и Vista. Ошибки могут быть связаны с несовместимостью драйверов. Выходом является переход на более новую версию ОС.
- При ошибке подключения посредством Bluetooth необходимо скачать совместимые драйвера. Лучше всего для данного интерфейса использовать утилиты Bluetooth установленные по умолчанию. Например, на ноутбуках Lenovo есть встроенная утилита «ReadyComm», которая позволяет управлять процессом передачи данных.
Опубликовано 01.09.2018 Обновлено 03.03.2021 Пользователем digrand
Похожие статьи





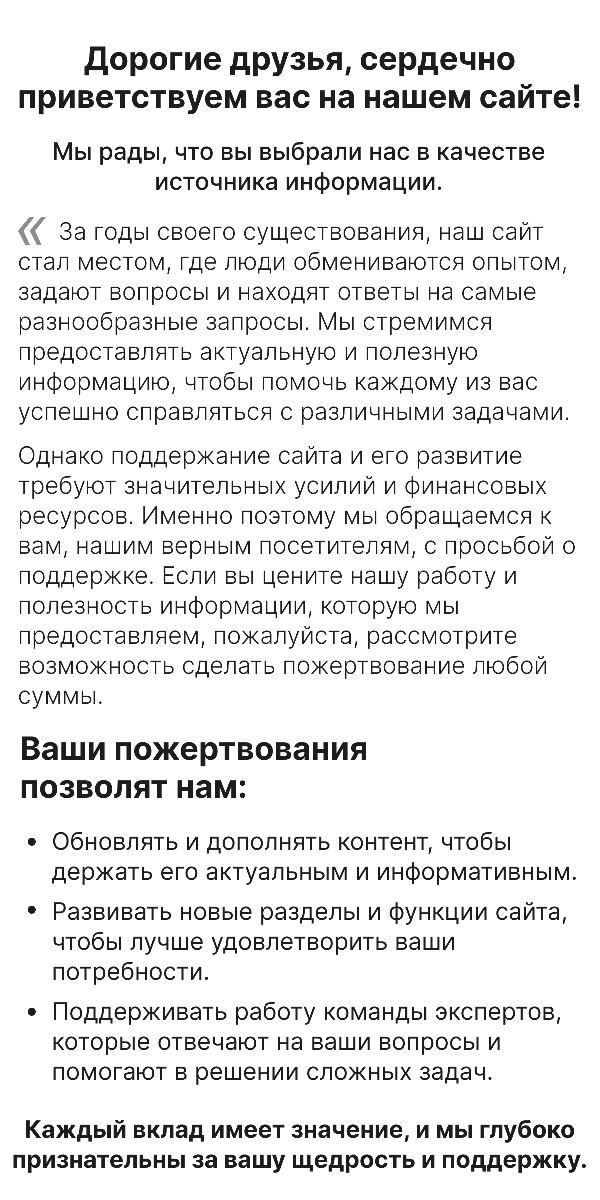



Похожие статьи